In the Algebra tab menu click Create function, and choose domain + formula. Note that in the entry box, checking existence is now proposed as a default. Enter the formula (x+1)/(3x‑2).
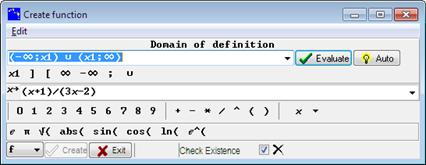
Figure 36 - Create function by formula + domain
If you keep ![]() as the domain of definition, Casyopée will say after validating the function: “This can lead to errors in the plots or calculations; confirm?”. Edit the domain into
as the domain of definition, Casyopée will say after validating the function: “This can lead to errors in the plots or calculations; confirm?”. Edit the domain into ![]() and click
and click ![]() . Casyopée creates a « value of x » x1 here equal to 2/3 and rewrites the domain.
. Casyopée creates a « value of x » x1 here equal to 2/3 and rewrites the domain.
If you created this value before, the Auto button enters the appropriate domain automatically.
|
After clicking the Create button the Algebra tab now displays a list of values of x, and a mini-diagram for every function whose existence has been checked. |
Figure 37 - List of values of x and mini-diagram |
Limits
One can obtain values or limits taken by the selected function for the values existing in the x-values list.
Press the function and value at the bottom of the graphic tab.
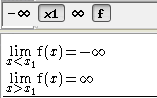
Figure 40 - Symbolic values list
Derivative
We differentiate our function.
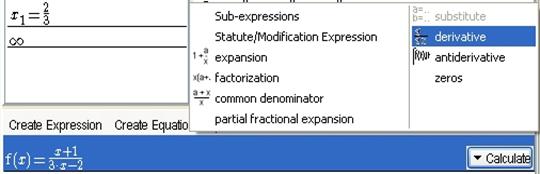
Figure 41 - Menu Calculate / derivative
Select by clicking the expression, it appears highlighted. The Calculate button appears. Click this button and choose derivative. A dialogue box asks for confirmation. Select Yes.

Figure 42 - Confirmation box for a derivative
Casyopée opens a dialog box offering to confirm or change the domain. It is because the derivative is not always defined on the whole domain of the function. Here we have not to change the domain. Click Evaluate then OK.
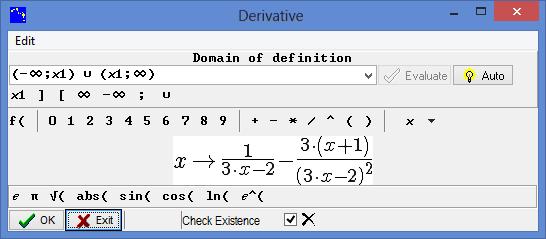
Figure 43 -Choosing a domain for the derivative
Note Casyopée’s diagnostic about the sign of the new function.
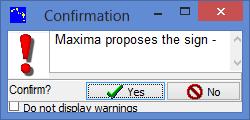
Figure 44 - Diagnosing the sign of a function
The derivative appears in the Notepad and in the function list (as a child of the function f). Its formula is displayed in the expression list. The symbolic calculation tools of the Calculate menu allows to obtain equivalent expressions of the derivative.
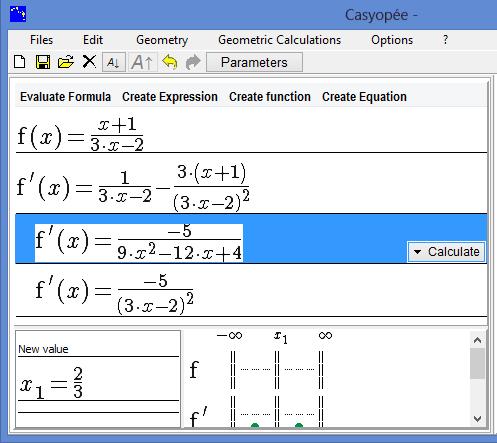
Figure 45 - Derivative
Solving an equation
In the Algebra tab menu, choose Create equation/ f(x)=k. Enter the equation by choosing f(x) = in the list and entering -2 in the box, then click Create.
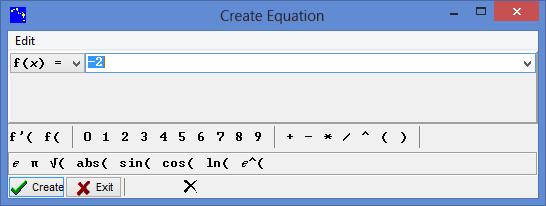
A new list displays at the bottom of the Algebra tab. It is the equation list.
Figure 47 - Equation list
Click on the equation that you want to have the solutions (it is highlighted). Choose Exact and validate with OK.
The solutions appear in the Notepad and a dialogue box asks if the solutions must be put in the X-values list; click on Yes.
Figure 48 - Confirmation box for solutions of an equation Figure 49 - Solution of an equation in the X-values list
You can easily read the results of the study in the NotePad.

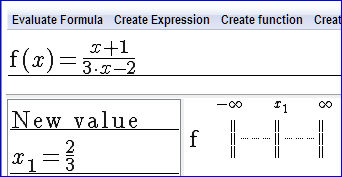
 Preview
Preview
 Print...
Print...


