Comment attacher une image dans la fenêtre de géométrie de Casyopée
Il est possible d'attacher une image à un point ou à un segment.
Si le point est mobile, ou si le segment a des extrémités mobiles, l'image suivra ce ou ses points dans les déplacements.
Attacher une image à un point
| De façon à placer correctement l'image, il est utile de créer un point fixe (point repéré) | 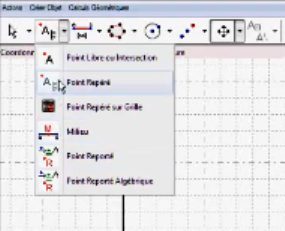 |
|
Ici, nous atttachons une image de la statue de la Liberté qui culmine à 93 mètres. |
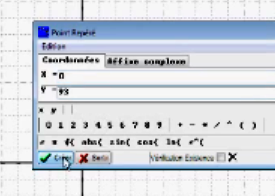 |
| Nous utilisons l'outil Zoom Arrière | 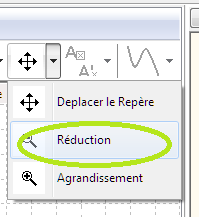 |
|
et nous l'activons jusqu'à faire apparaître l'origine et le point repéré. Nous aurions pu aussi utiliser la souris (Ctrl Scroll bas) |
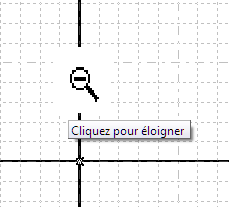 |
|
Nous choisissons d'attacher l'image à l'origine. Click droit sur ce point pour le menu contextuel. Choisir "attacher une image". |
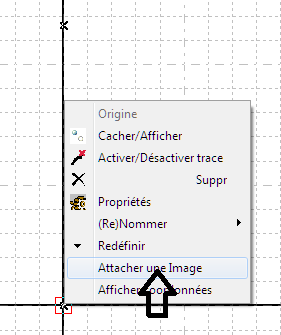 |
| Une boîte de choix d'un fichier s'ouvre. Les fichiers de format graphique sont proposés. | 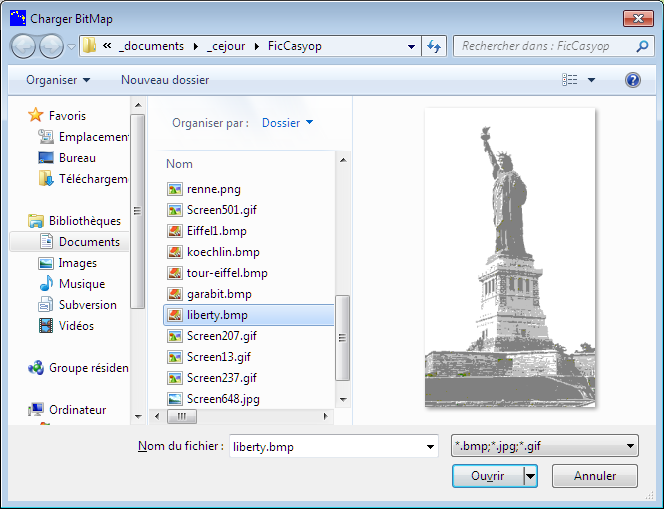 |
| L'image se place avec son coin bas gauche sur le point choisi. | 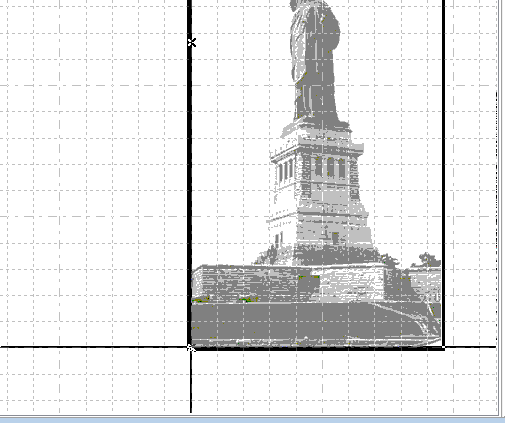 |
|
Un click droit sur l'image donne accès à ses propriétés. Il est possible de choisir un taux d'agrandissement pour bien cadrer l'image. |
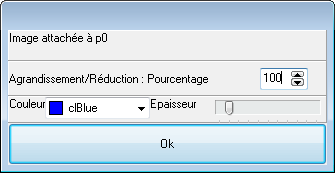 |
| Voici l'image bien cadrée | 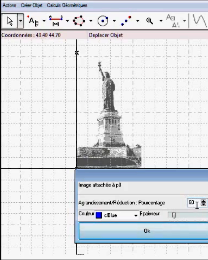 |
| Il est possible aussi de faire tourner l'image. | 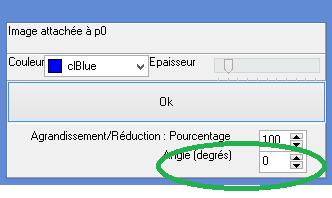 |
|
En attachant une image à un point libre sur segment ou cercle, et en donnant une vitesse à ce point, on crée une animation. Pour créer un gif animé, utiliser Fichier, enregistrer écran. |
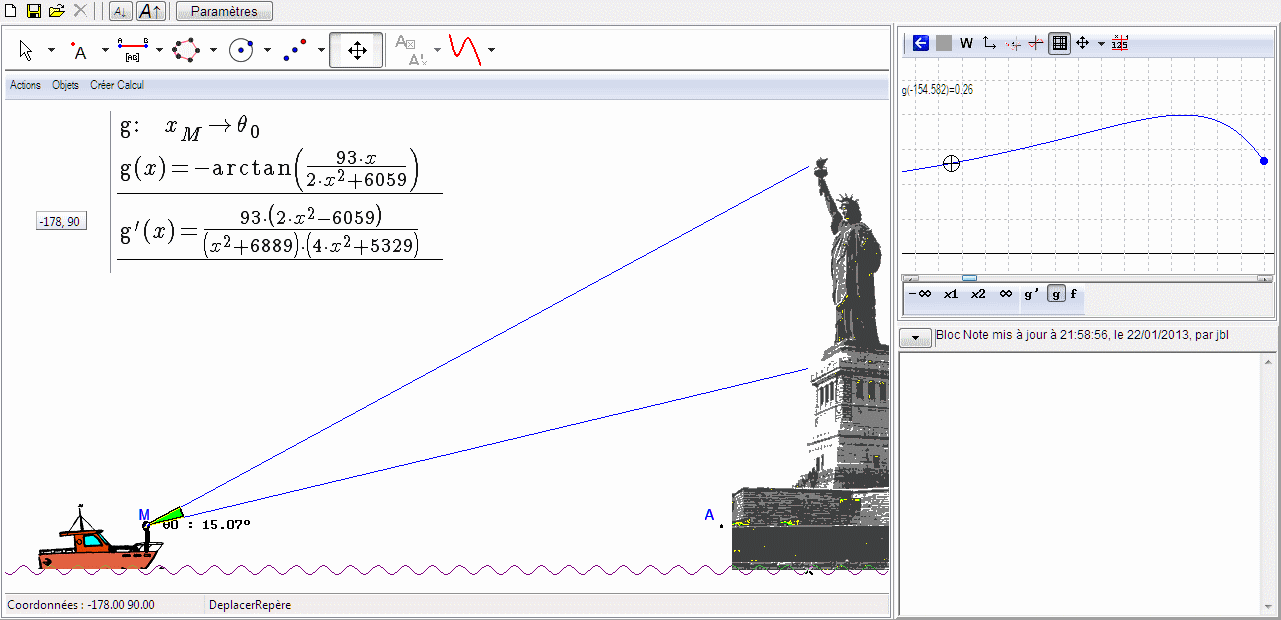 |
Attacher une image à un segment
| Comme pour les points, une boîte de choix d'un fichier s'ouvre. Les fichiers de format graphique sont proposés. | 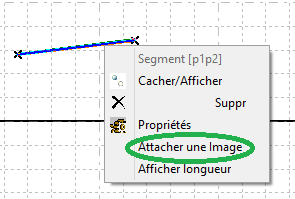 |
| Les points en bas de l'image, à gauche et à doite, sont placés aux deux extrémités du segment. |  |
| L'image suit le segment dans le déplacement d'une des extrémités. | 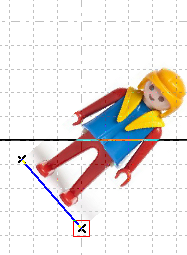 |
| Comme pour les points,il est possible de redimensionner et de faire tourner l'image via le menu propriétés de l'image. |  |
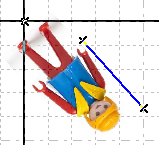 |
Catégorie : - Situation en classe: Le Golden Gate Bridge
Page lue 9070 fois

 Prévisualiser...
Prévisualiser...
 Imprimer...
Imprimer...


