Créer une expression
Dans le menu de la liste des expressions, cliquez sur Créer Expression. Une boite s'ouvre, entrez la formule ![]() . Notez la case à cocher Vérification Existence. Si vous la cochez, Casyopée donnera un diagnostic sur les problèmes que peut poser la formule. Ici, il n’y a pas de problème à prévoir.
. Notez la case à cocher Vérification Existence. Si vous la cochez, Casyopée donnera un diagnostic sur les problèmes que peut poser la formule. Ici, il n’y a pas de problème à prévoir.
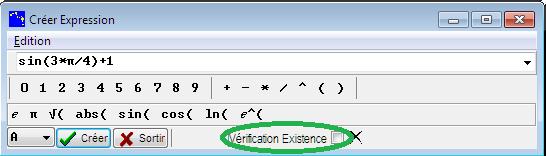
Figure : Boite de création des expressions
Dans Casyopée, tous les objets ont un nom, qui est composé d'un caractère alphabétique. Vous avez pu le choisir dans la liste à gauche du bouton Créer.

Figure 4 : Affichage de l'expression dans la liste dédiée
Evaluer une formule
On a souvent besoin d’évaluer une formule, soit par calcul formel, soit par approximation numérique, sans conserver le résultat. Il y a une entrée dans la barre de menus de la liste des expressions pour cela. Divers transformations sont proposées. Le résultat est affiché dans le bloc note et peut être copié aux différents formats.
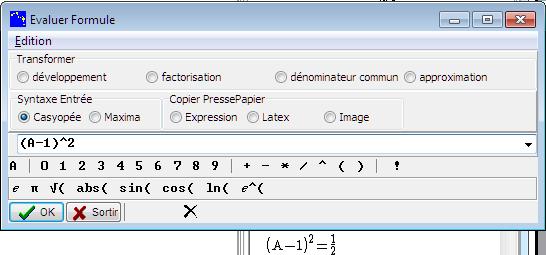
Figure 7 : Evaluer une formule
Pour les experts, il est possible d’entrer toute commande avec la syntaxe Maxima (bouton radio dans Syntaxe Entrée).
Transformer une expression
On peut appliquer différents calculs à une expression. Nous allons développer l'expression A.
En cliquant sur l'expression, elle est mise en surbrillance, le menu Calculer apparaît aussi. Cliquez dessus et choisissez développement.
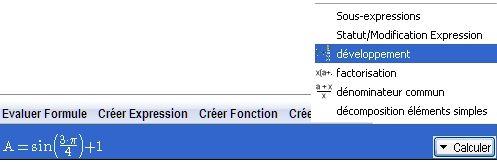
Figure 8 : Menu Calculer / développement
Une boîte de confirmation apparait.

Figure 9 - Confirmation pour nouvelle expression
La nouvelle expression est placée dans la liste des expressions.
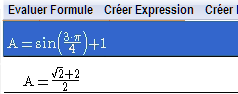
Figure 10 : Expression développée dans la liste des expressions
Modifier une expression
Les expressions sont définies dynamiquement c'est-à-dire qu'on peut les modifier grâce au double-clic.
Double-cliquez sur l'expression A. Une boite de dialogue demande confirmation, cliquez sur Oui.
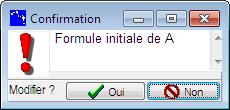
Figure 11 : Boite de confirmation de modification
Modifiez l'expression pour obtenir![]() .
.
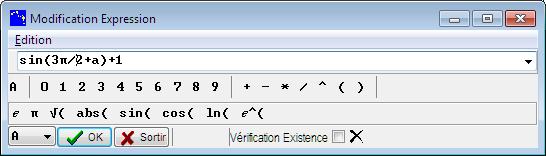
Figure 12 : Boite de modification des expressions
Une boite demande la confirmation de création d'un nouveau paramètre. Cliquez sur Confirmer.

Figure 13 : Boite demandant la création d'un paramètre
L'expression A a été modifiée et la forme transformée (le développement) changée en conséquence.

Figure 14 : Expressions modifiées
Notez figure 13 le bouton et la valeur donnée au paramètre a. Le paramètre est ici en mode formel. Sa valeur n’est pas prise en compte dans le développement. En cliquant sur le bouton a=, on passe en mode piloté. Un curseur permet d’animer le paramètre et les valeurs sont prises en compte dans le développement.
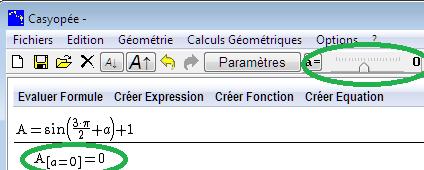
Figure 15 : paramètres, animation
Notez aussi que a prend des valeurs entières de -9 à 11. En fait, a a été créé comme « réel » sans restriction de domaine. Pour changer cela ou créer un paramètre ayant d’autres caractéristiques, il suffit d’appeler la boîte de dialogue correspondante par le bouton Paramètres.

Figure 16 : paramètres, réglage du pas
Catégorie : - aide
Page lue 11047 fois

 Prévisualiser...
Prévisualiser...
 Imprimer...
Imprimer...


